bạn cảm thấy hình nền máy tính của mình thật nhàm chán và muốn thay đổi chúng để trở nên thú vị cũng như có tính thẩn. vậy làm cách nào để thay đổi hình nền máy tính?
sau đây, đội ngũ invest chúng tôi sẽ hướng dẫn bạn cách đặt hình nền máy tính đơn giản, chi tiết, cstrongp nhgia m2t2th> , thông qua bài viết sau.
Đang xem: Cách chọn hình nền cho máy tính

me. một số lưu ý để ảnh không bị mờ trước khi cài màn hình
Để có thể tiến hành cài màn hình một cách dễ dàng và nhanh chóng, bạn cần lưu ý một số cách chọn ảnh sau đây đểờ:
không b
- nên chọn ảnh có kích thước phù hợp (rộng 1366 pixel x cao 768 pixel).
- sử dụng các phần mềm photoshop để chỉnh sửa ảnh, nhằm đạt kích thước và dung lượng mong muốn.
- image: chọn 1 hình ảnh hoặc ảnh chụp (tệp hình ảnh) để sử dụng làm hình nền desktop.
- solid: chọn 1 gam màu đồng nhất cho màn hình desk.
- slide show: chọn 1 thư mục hình ảnh để sử dụng làm hình nền và khi đó các hình ảnh sẽ luân phiên thay đổi tờ the gian.
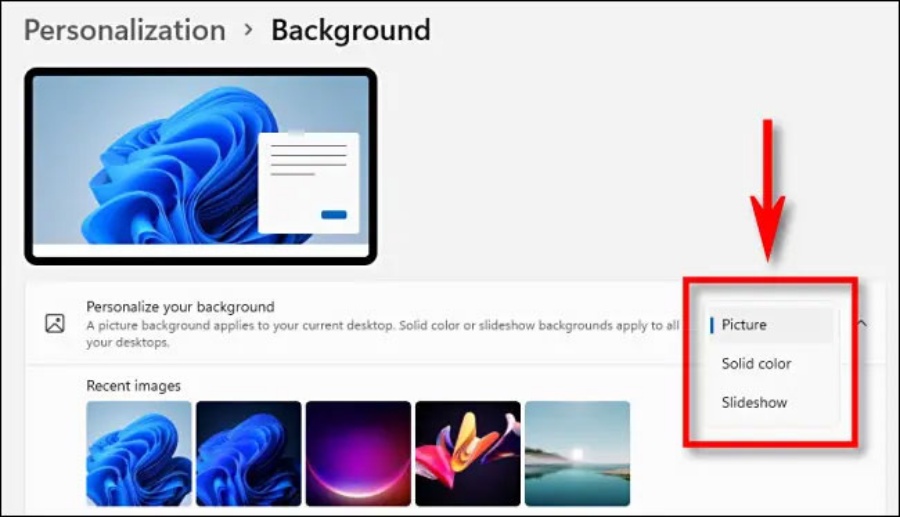
lưu ý: tùy chọn “image” chỉ áp dụng cho màn hình desktop hiện tại đang hoạt động. trường hợp, bạn sử dụng nhiều desktop thông qua tính năng desktop ảo (virtual desktop) trong windows 11 thì sẽ phải đặt các hình nền khác nhau cho mỗi đo desktop ảo
ngược lại, các tùy chọn “solid” và “slideshow” có thể áp dụng cho tất cả các máy tính desktop ảo của bạn cùng 1 lúc nên có thể yên tâm nhé.
4.2 chọn một gam màu đồng nhất làm nền desktop
cach thứ 2 để đổi được hình nền desktop windows 11 đó chính là chọn tuỳ chọn “solid color”. khi đó, bạn có thể sử dụng 1 gam màu cụ thể làm màu nền desktop của mình.
Tham khảo: [Tổng hợp] – Hình nền cho BlackBerry Keyone & hình nền trời xanh cho các bản BlackBerry
lưu ý: solid color áp dụng cho tất cả các desk ảo của bạn cùng lúc (nếu có).
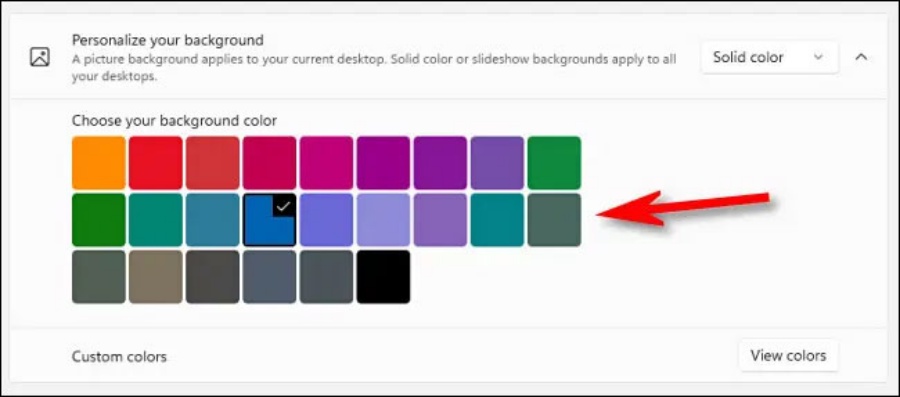
4.3 Đặt hình nền trình chiếu
ngoài 2 cách làm trên, bạn cũng có thể đổi hình nền desktop windows 11 bằng tùy chọn “slideshow“. ngay lúc đó, các tùy chọn cho phép duyệt tìm thư mục chứa tập hợp các hình ảnh, sẽ đặt làm hình nền desktop theo dạstrong> ạp <“slide”.
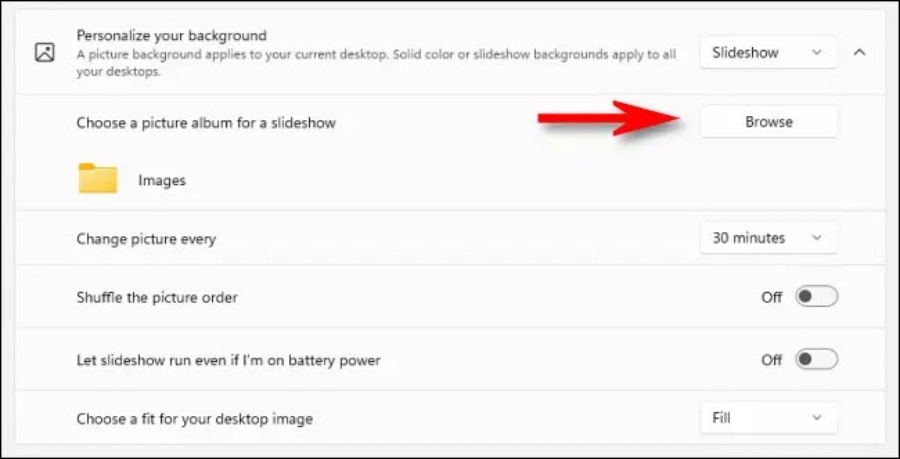
5. cách đổi hình nền máy tính cute
5.1 chỉ áp dụng cho một hình nền
nếu bạn yêu thích 1 tấm hình nào đó, vền lưu nó làm hình nền máy tísh ngay thì bạn chỉc cần thực hiện chuột pHải vào nó vànhấn chọn chờ tong được hiển thị trên màn hình desktop nhé.
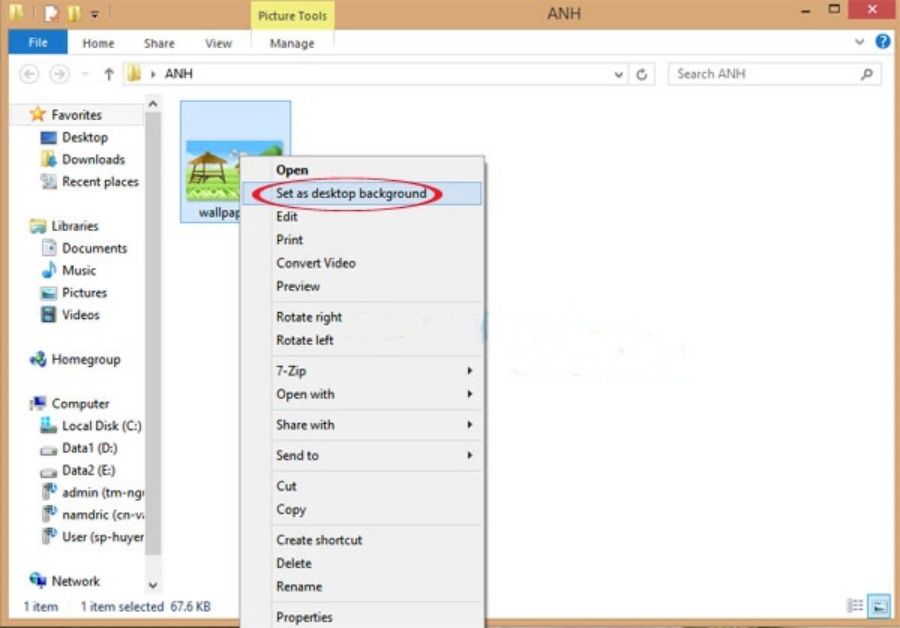
5.2 cách chọn nhiều ảnh làm hình nền
bước 1: trước tiên, bạn ấn chuột phải vào màn hình desk -> nhấn vào customize.
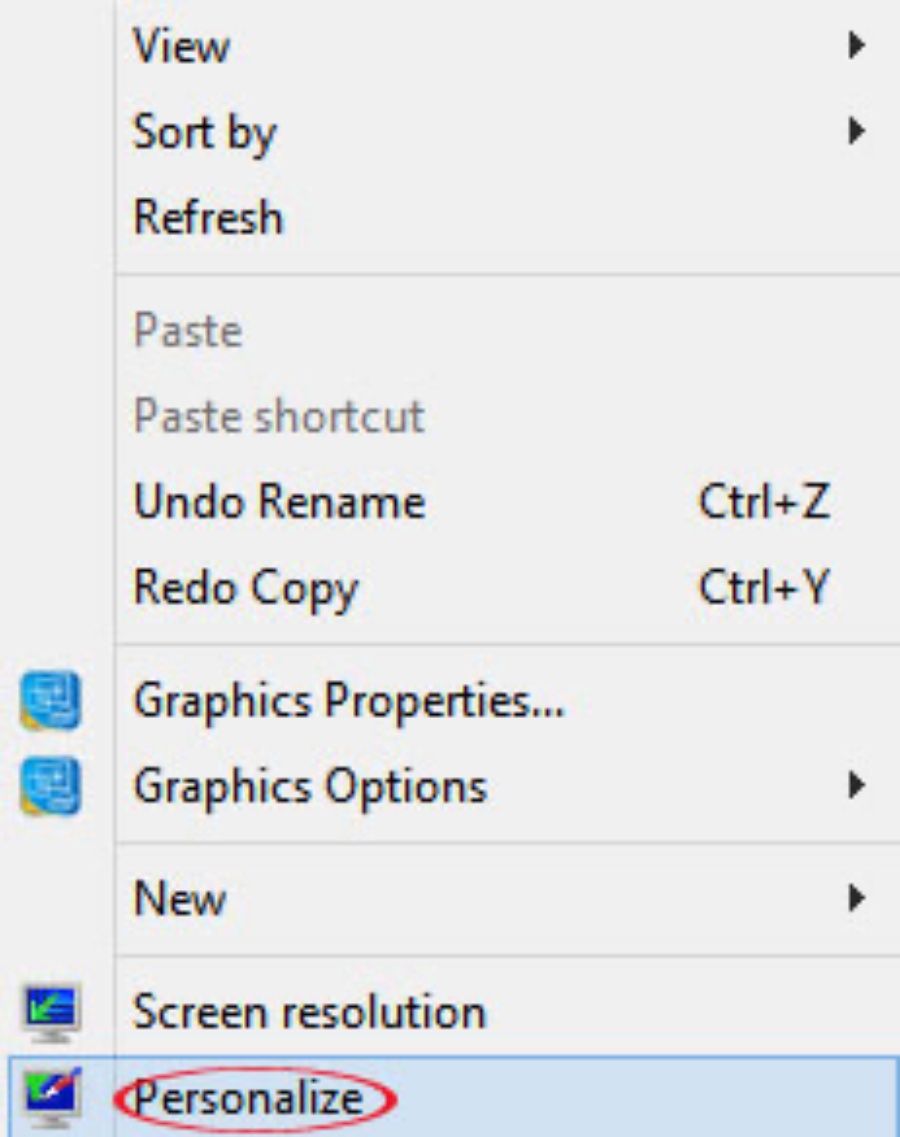
bước 2: sau đó, bạn vào desktop background.
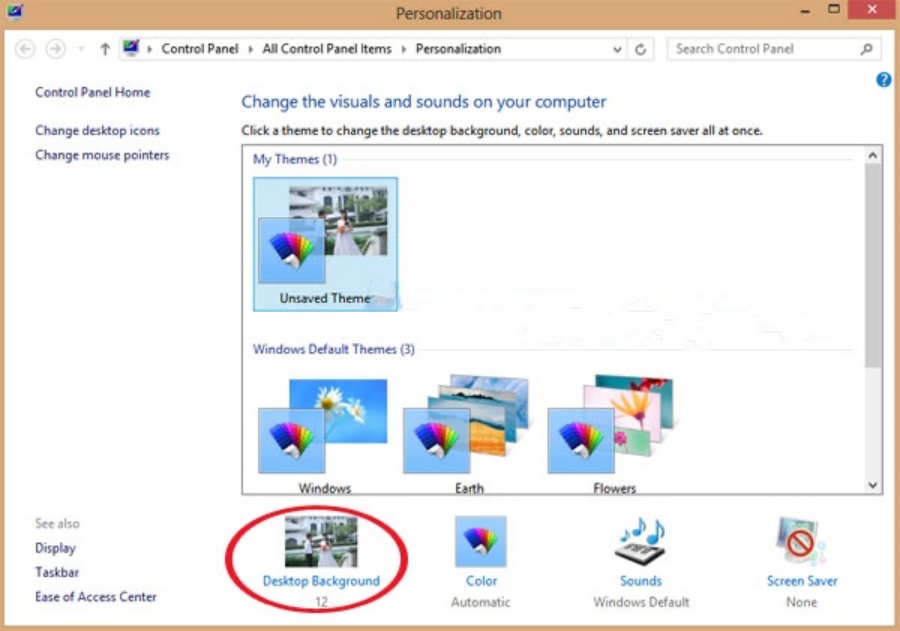
bước 3: tiếp theo, bạn duyệt thư mục chứa hình ảnh muốn đặt làm hình nền (có thể chọn nhiều hình nền click all tùch&; nếu muốn tất cả ảnh làm hình nền.
- vào phần image position để tùy chỉnh vị trí của hình nền.
- vào change image every để chỉnh thời gian chuyển tiếp giữa các hình nền.
- desktop images: kho hình ảnh có sẵn của apple có rất nhiều hình ảnh đẹp và bắt mắt.
- solid colors: màu đơn sắc để có hình nền đơn giản.
- photos: sử dụng các hình ảnh bạn đã lưu trên icloud để làm hình nền mặc định cho desktop trên macos.
- folder: Đây là thư mục lưu hình ảnh tải về mặc định trên mac os.
- change image: hình nền tự động thay đổi sau thời gian được cài đặt.
- random order: hình nền tự động thay đổi ngẫu nhiên.
bước 4: cuối cùng, bạn nhấn vào save changes để lưu lại mọi thay đổi và quay trở lại màn hình desktop để xem kết quong.
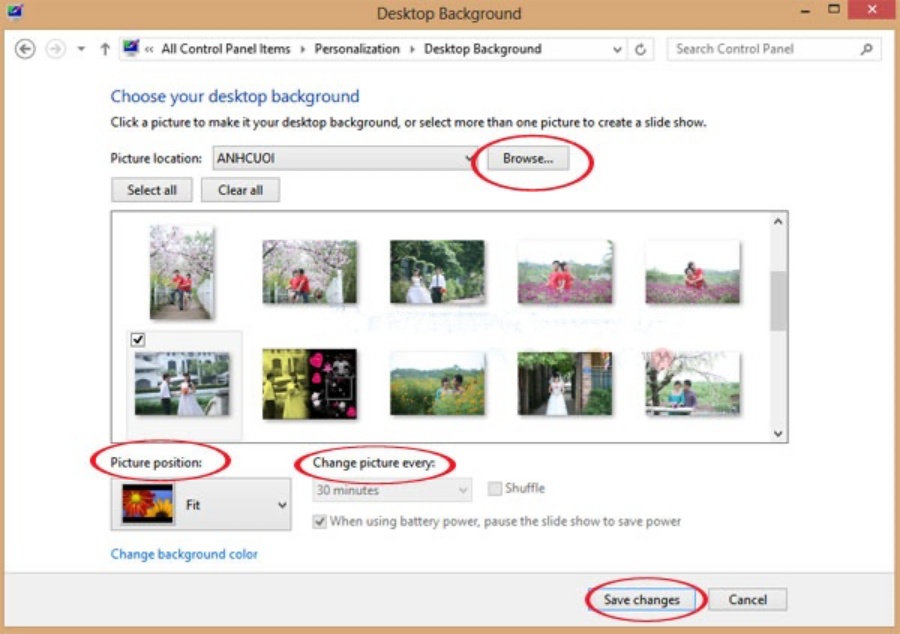
6. cách đổi hình nền máy tính macbook
bước 1: Đầu tiên, bạn nhấn chọn apple menu -> bấm vào system preferences.
bước 2: tiếp theo, từ cửa sổ system preferences-> Ấn vào desk & screensaver để thay đổi hình nền cho macbook.
bước 3: sau đó, bạn chọn hình ảnh nền mà bạn muốn thay đổi.
bước 4: kế đến, bạn nhấn vào dấu + bên dưới để tự động thay đổi hình nền trên macos theo thời gian.
cuối cùng, bạn chỉ cần tắt cửa sổ system preferences, mọi cài đặt đều sẽ được lưu lại là hoàn tất.
iii. bộ sưu tập hình nền đẹp cho máy tính
trên đây là cách đặt hình nền máy tính mà đội ngũ invert chúng tôi đã tổng hợp được. entre rằng thông qua bài viết này các bạn hoàn toàn có thể biết cách đặt hình nền máy tính dễ dàng. nếu có gì thắc mắc bạn cũng có thể bình luận bên dưới, chúng tôi sẽ giải đáp cho bạn. chúc các bạn thành cong.
Tham khảo: 5 cách đơn giản để đổi hình nền bàn phím điện thoại Samsung

ii. hướng dẫn cách đặt hình nền máy tính đơn giản
1. cách đổi hình nền máy tính windows 7
1.1 hướng dẫn cài hình nền trực tiếp từ hình ảnh
ểi hình nền Máy tính windows 7 bằng cach cài hình nền trực tiếp từ hình ảnh, bạn chỉc cần thực hiện như sau: ầu tiên, bạn bấm vào mục hình ềnh ềnh muốn cài đặt làm hình nền -> nhấn chọn set as desktop background là hoàn tất.
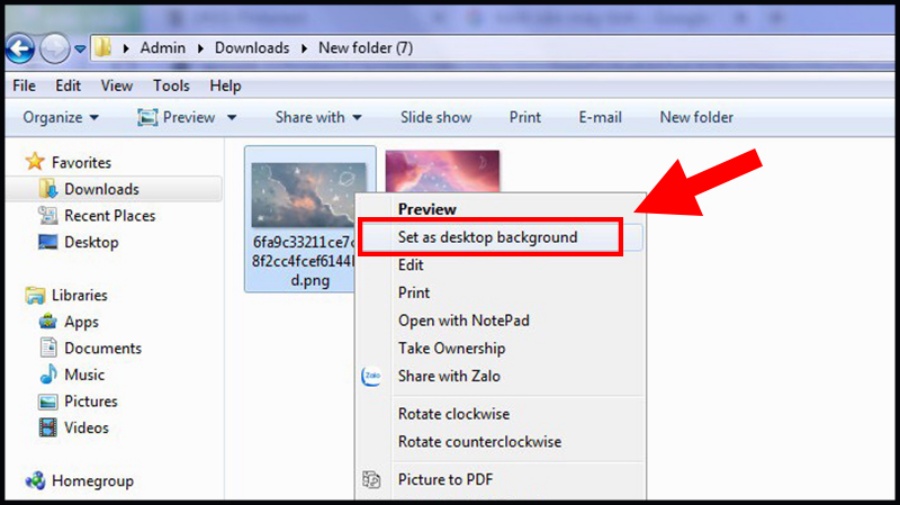
1.2 hướng dẫn cài hình nền máy tính trong settings
bước 1: Đầu tiên, bạn ấn chuột phải vào màn hình -> bấm chọn customize.
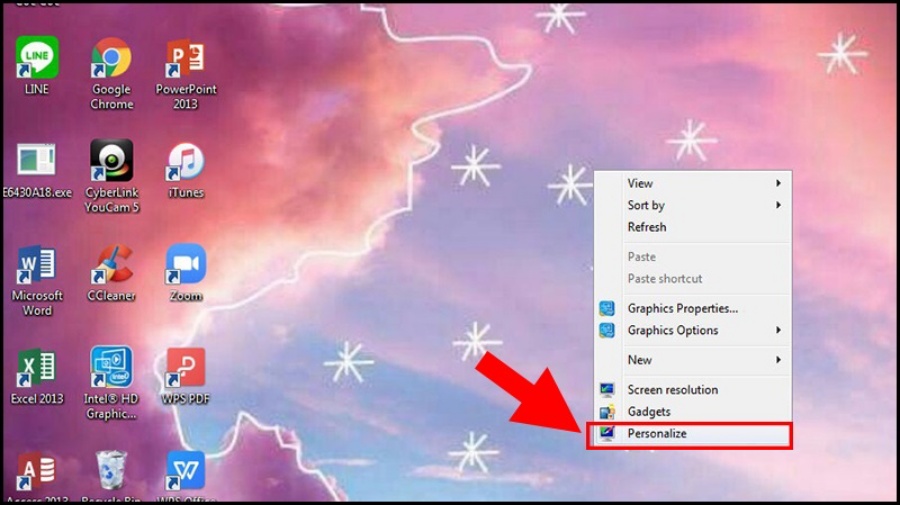
bước 2: tiếp theo, bạn vào mục desktop background.
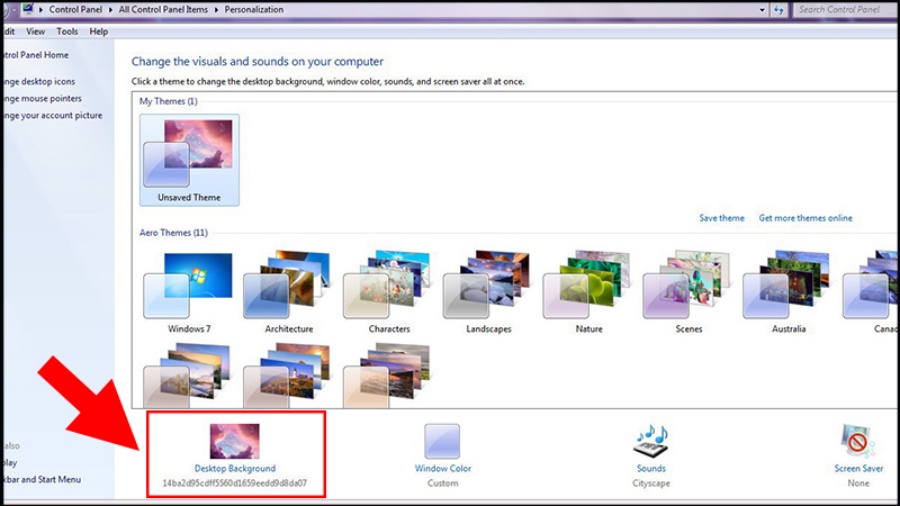
bước 3: sau đó, bạn chọn hình có sẵn hoặc tải ảnh lên bằng cách nhấn vào navigate -> tiến hành vào thư mục có chứa hình ảnh muốn đặt làm hình nền -> bạn có thể cài đặt thêm chế độ cân chỉnh hình nền, thời gian hiển thị (nếu sử dụng chế độ trình chiế),) – bấm chọn vào save changes là hoàn thành.
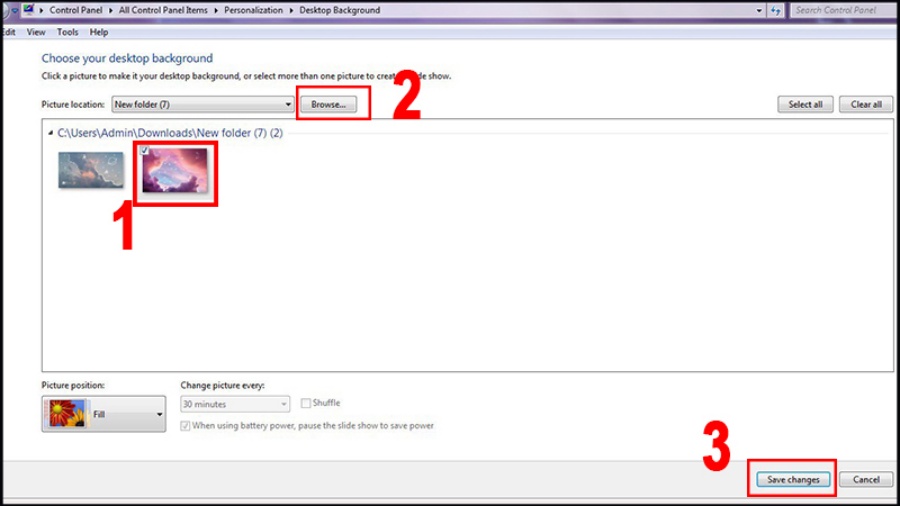
2. cach đổi hình nền máy tính windows 8
2.1 hướng dẫn cài hình nền trực tiếp từ hình ảnh
This ; nhấn chọn set as desktop background là xong.
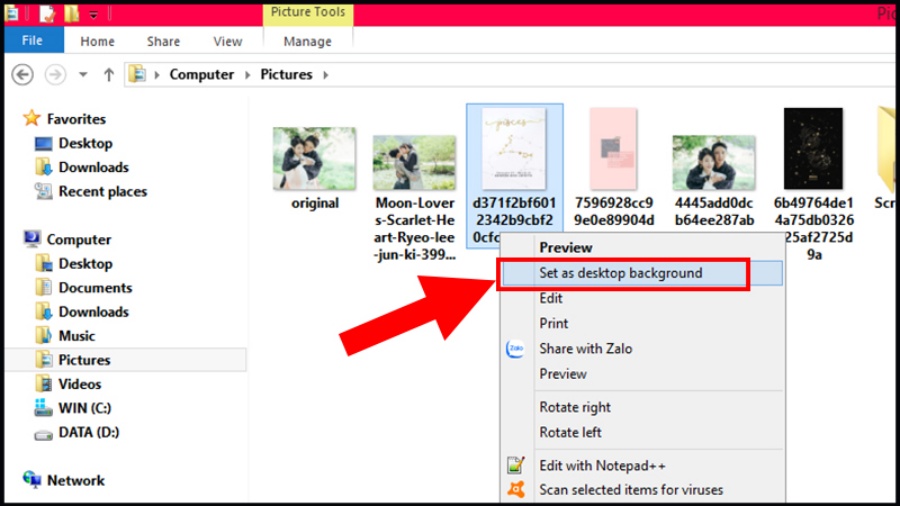
2.2 hướng dẫn cài hình nền máy tính trong settings
bước 1: trước hat, bạn mở bảng điều khiển nhanh chọn settings.
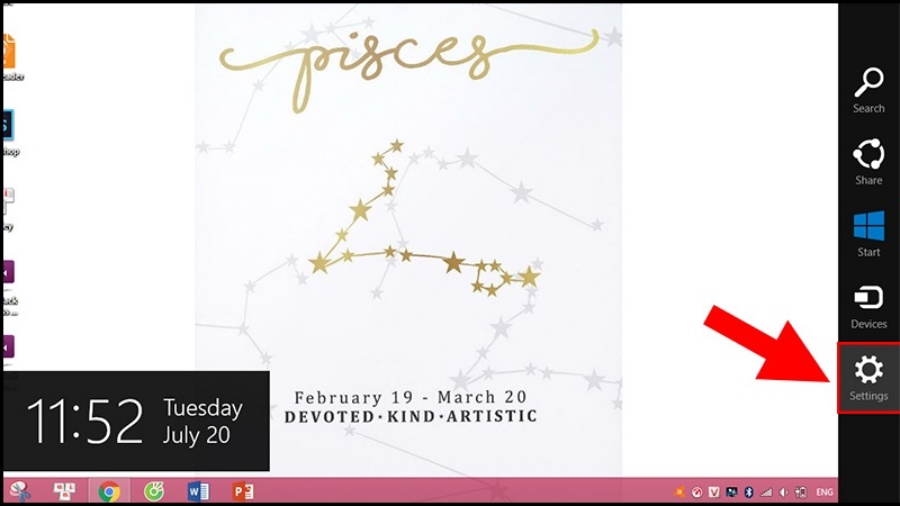
bước 2: sau đó, bạn chọn vào mục customization.
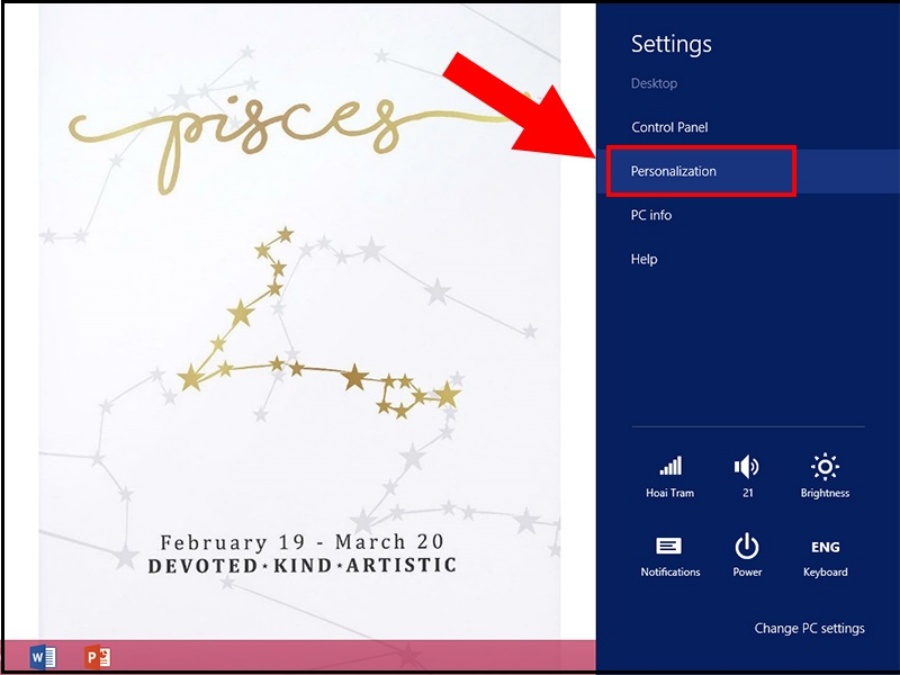
bước 3: tiếp theo, bạn nhấn vào wallpaper.
Tham khảo: Tổng hợp hình nền hoa Hướng Dương đẹp
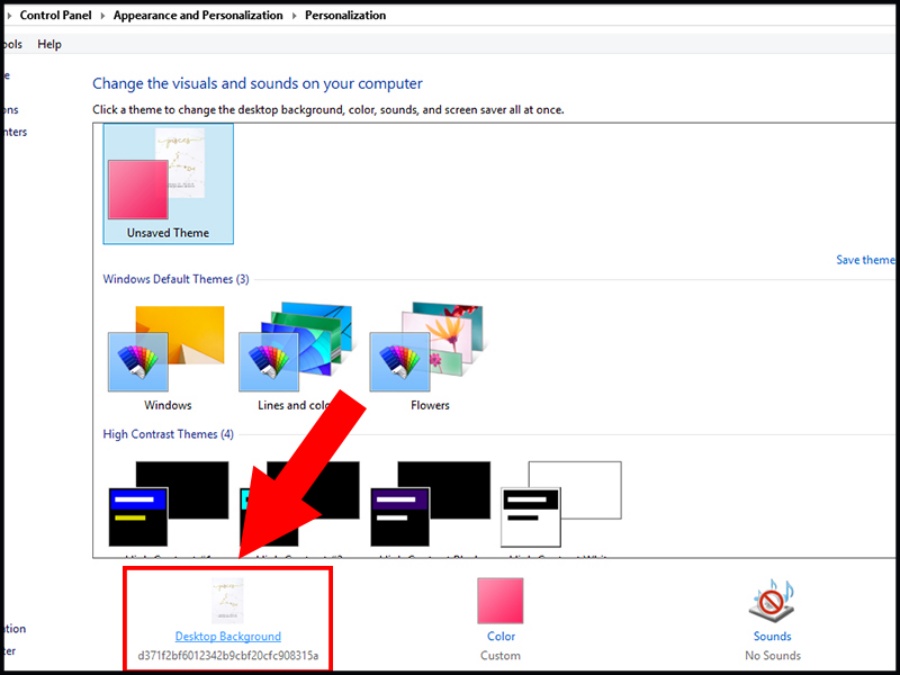
bước 4: cuối cùng, bạn chọn hình có sẵn hoặc tải ảnh lên bằng cách bấm chọn navigate-> kế đó, bạn vào thư mục có chứa hình ảnh bạn muốn đặt làm hình nền -> tại đây, bạn có thể cài đặt thêm chế độ cân chỉnh hình nền, thời gian hiển thị (nếu sử dụng chế độ ),</;trình), rồi chọn save changes để hoàn thành.
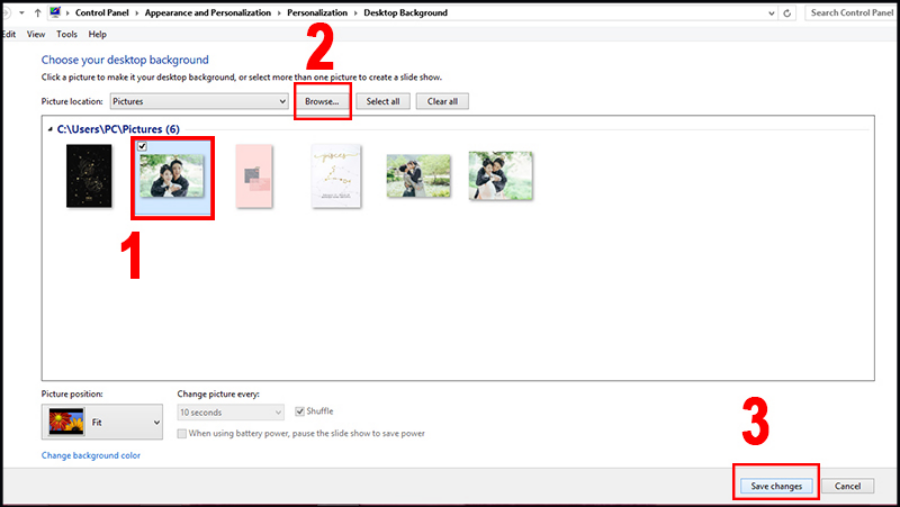
3. cach cai hình nền máy tính windows 10
3.1 hướng dẫn cài hình nền trực tiếp từ hình ảnh
ểể cài hình nền trực tiếp từ hình ảnh windows 10, bạn tiến hành nhấn chuột pHải vào hình ảnh đã tải về mà bạn muốn cài ặt làm hình nền -& gt; click chọn set as desktop backgroundlà hoàn tất.
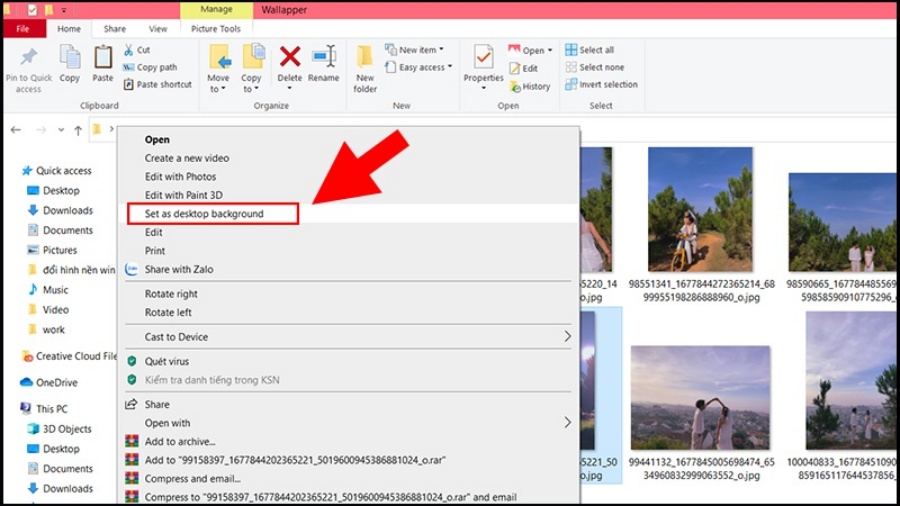
3.2 hướng dẫn cài hình nền máy tính trong settings
bước 1: trước hết, bạn ấn chuột phải vào màn hình -> click chọn customize.
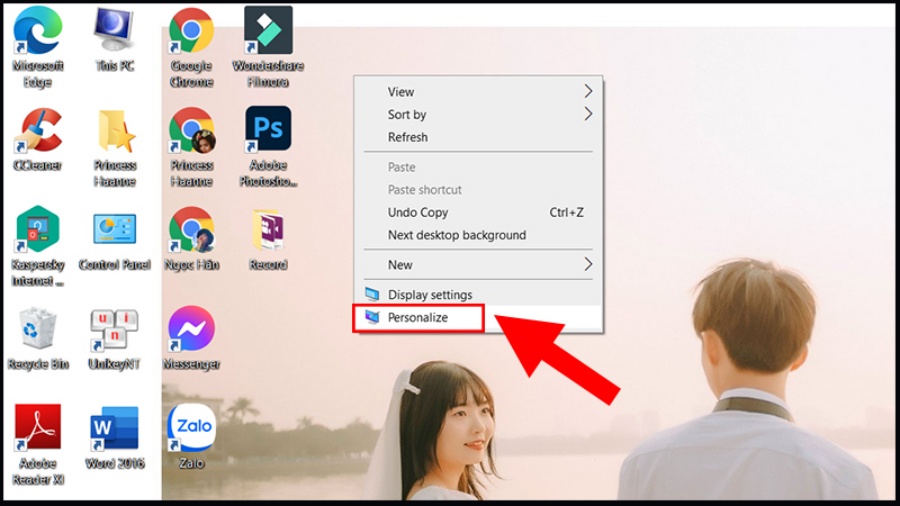
bước 2: kế đó, bạn vào mục background-> nhấn chọn mục image -> chọn navigate để chọn hình có sẵn hoặc tải ảnh lên.
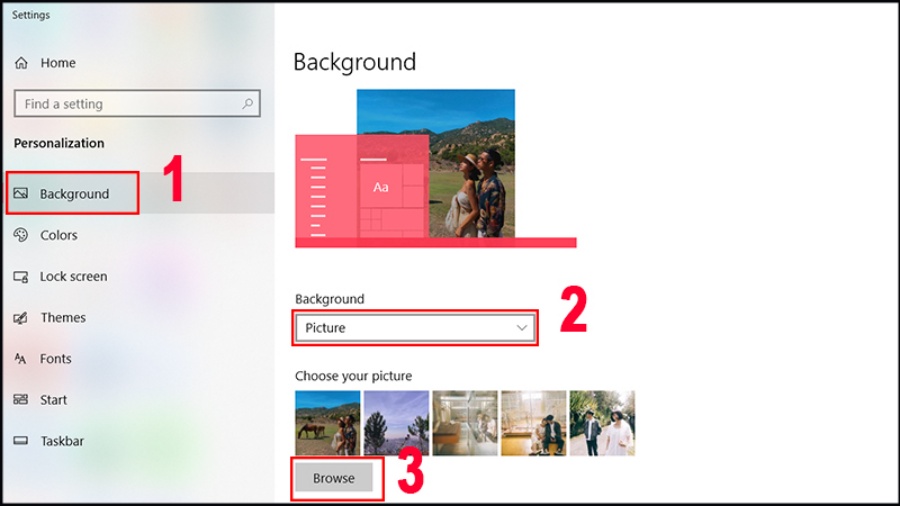
bước 3: cuối cùng, bạn nhấn navigate-> tiếp tục mở thư mục có chứa ảnh bạn muốn đặt làm hình nền -> bấm chọn bức ảnh đó và ấn chọn choose image để lưu hình nền mới.
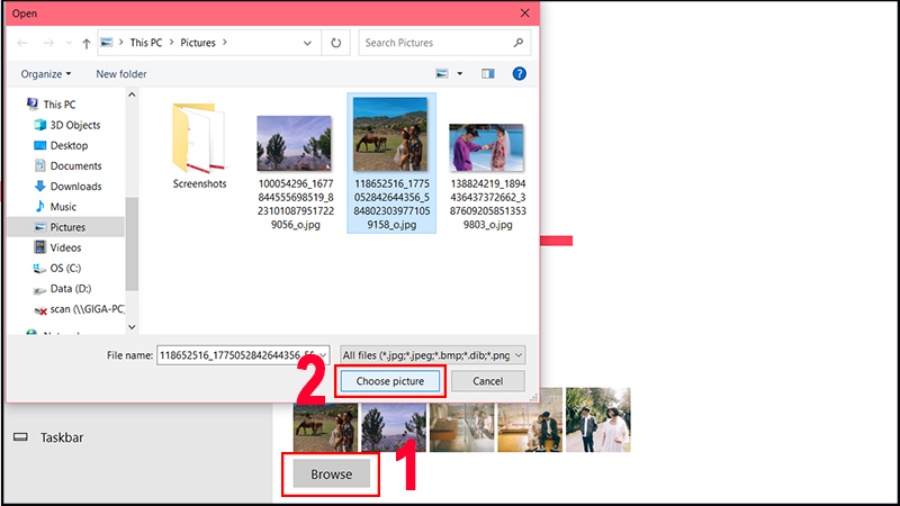
4. cach cai hình nền máy tính windows 11
4.1 thay đổi hình nền với các tùy chọn background trong settings
Để thay đổi hình nền desktop windows 11, trước hết bạn phải nhấn chuột phải vào 1 khu vực trống trên màn hình desktop -> bấm chọn “customize” menu trong để ngữ cảnh hiện ra.
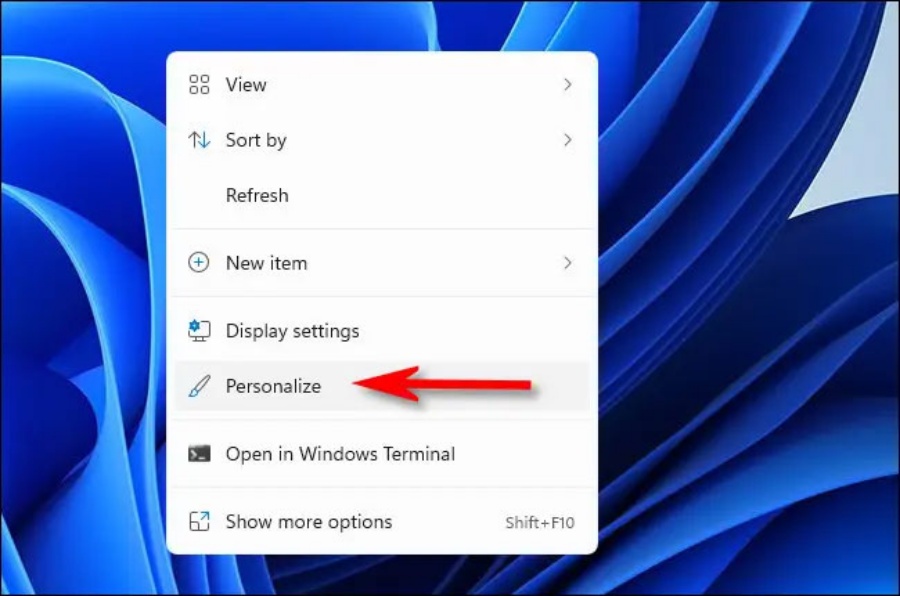
khi đó, mục “customization” trong ứng dụng window configuration sẽ hiện ra -> nhấn chọn “background”.
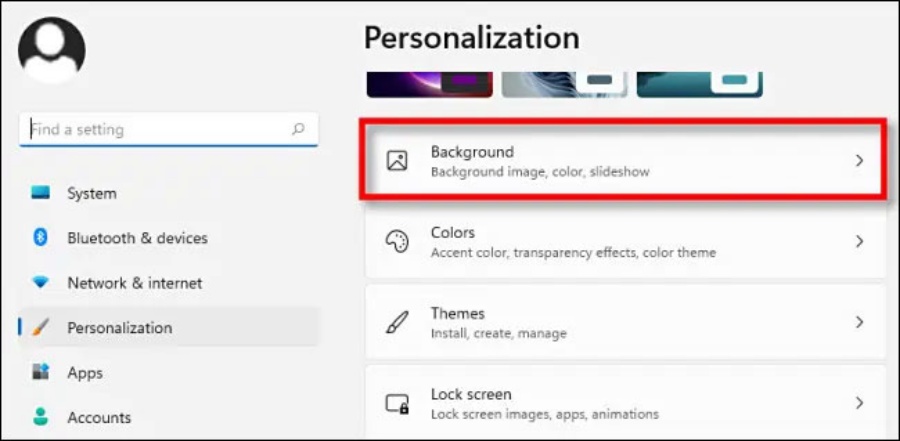
kế đó, bạn tìm tùy chọn “customize your background” menu trong và tiến hành chọn 1 trong 3 tuỳ chọn:

