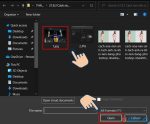tách nền Trong Photoshop là một công việc khá pHức tạp và mất rất nhiều thời gian, ặc biệt ối với những hình nền có nhiều hình ảnh chi tiết và tàc tàc tạp. trong bài viết dưới đây, unica sẽ chia sẻ cho bạn đọc các bước hướng dẫn cách tách nền trong photoshop đơn giản.
các bước tách nền trong photoshop
các bước hướng dẫn cách tách hình ra khỏi nền trong photoshop cs6 dưới đy ược thực hiện ể áp dụng cho phần mềm phiên bản pts cstrỻ cs6 .
Đang xem: Cách tách hình nền trong photoshop
– bước 1: mở hình ảnh cần tách nền trong pts bằng cách lựa chọn open hoặc kéo thả chuột.
>>> xem ngay: cach sử dụng pen tool trong photoshop đơn giản nhất

hướng dẫn tách nền trong photoshop
– bước 2: tạo vùng chọn đối tượng. quick selection tool. hoặc bạn có thể chọn lasso tool để mang tới độ chính xác cao hơn nhưng cũng sẽ mất thời gian nhiều hơn.

công dụng của công cụ quick selection
– bước 4: khi sử dụng quick selection tool: sử dụng công cụ chọn có dấu ‘+’ bằng phím shift, sau đó chọn vùng hình nền mà bạn muốn xóa và kéo xung quanh để mở rộng vùng chọn. nếu không may lựa chọn phải chủ thể, bạn có thể nhấp và giữ phím alt để chọn công cụ có dấu ‘-‘, giúp loại bỏ vùng chọn. nhấp change để pier trở lại công cụ lựa chọn.
– nếu bạn tách nền bằng photoshop với công cụ magic wand: công cụ này phù hợp với các vùng chọn ít chi tiết. sau khi chọn magic wand, click chuột vào một điểm trên hình nền mà bạn muốn bỏ. nếu sau khi click, hình ảnh hiển thị như dưới đây thì bạn có thể tăng mức tolerance lên 10 hoặc 15. Để thêm vùng chọn, vừa click vừa giữ phím shift. Để loại bỏ vùng chọn, giữ phím alt và click.
– thậm chíc crất nhiều sửng công cụ tool . click dọc theo các điểm xung quanh chủ thể cho tới khi tạo được một đường khép kín. bạn cần ghi nhớ, càng click nhiều điểm thì vùng chọn sẽ càng chính xác. khi đã chọn xong, nhấp đúp chuột ể biến cả chủ thể thành một vùng chọn hoặc click vào điểm ầu tiên khi trông thấy hình trỏt bỏn chần nh.

chọn công cụ quick selection tool
– bước 5: nếu bạn lựa chọn công cụ quick select hay magic wand để chọn vùng tách nền nhanh trong photoshop thì bạn chỉ you can click chuột phải, sau đó chọn select reverse để chọn đối tượng.

chon công cụ quick pick hoặc magic wand để chon vùng tách nền
– bước 6: chọn add layer mask ở bên dưới bảng layers. biểu tượng hình chữ nhật có hình trong đen ở giữa. khi đó sẽ chỉ còn chủ thể chính ở trên tấm hình, còn mọi nền sẽ hoàn toàn biến mất. Đừng lo lắng nếu như hình bạn chưa đạt chuẩn vì bạn còn phải chỉnh sửa lại ảnh.

chọn biểu tượng adds a mask
Xem thêm: Nokia 3310 Ảnh Nền – Tải Xuống điện Thoại Di động Của . – PHONEKY
– bước 7: lúc này sẽ chỉ còn mỗi chủ thể chính trên tấm hình của bạn

chủ thể chính của bức hình
– bước 8: bạn kích chuột vào hình mặt nạ, có màu đen bên cạnh tấm hình trên bảng cloak và chọn edge of mask. khi đó, cửa sổ refine mask sẽ hiện ra sau đó.

click chuột bảo biểu tượng mặt nạ
– bước 9: chọn show radio và tùy chỉnh thông số radio trên thanh trượt. khi rê chuột xung quanh tấm hình, bạn sẽ thấy hình tròn với một dấu cộng nhỏ bên trong. hãy dùng công cụ này để loại bỏ các chi tiết thừa trên tấm hình.

loại bỏ chi tiết thừa của tấm ảnh
– bước 10: bỏ chọnshow radio để quay lại hộp thoại refine mask và điều chỉnh các thông số khác bằng thanh trượt cho tới khi đạt kết quả như ý. Ể nhìn hình ảnh riqu ràng hơn, Hãy thay ổi chế ộ ộ xem bằng cach click Vào Biểu tượng thumbnail của hình ảnh và chọn chế ộ ộ ộ ộ ộ ộ ộ ộ ộ ộ ộ ộ ộ ộ ộ ộ ộ ộ ộ ộ ộ ộng.

tùy chỉnh thông số radio
– bước 11: sau khi bạn thực hiện xong có thể sử dử dụng hình ảnh này ể ể thêm vào bất kì phông nền mới bằng cách mở ẑn ván lón. này vào.

thực hiện thao tác kéo thả capa vào ảnh đã tách nền
– bước 12: sau khi hoàn tất bạn nhấn vào mục file và chọn save để lưu ảnh về máy.

lưu lại kết quả
tach nền trắng trong photoshop bằng magic eraser tool
sau khi bạn đã tách nền trong pts thành công, bạn hãy tham khảo thêm cách tách nền trắng trong pts. bạn thử tưởng tượng các hình ảnh trong studio thường có một màu trắng hoặc màu xanh. Để tách được như vậy, bạn cần thực hiện:
– bước 1: chuẩn bị một hình ảnh cần tách nền trắng.
>>> xem ngay: cách xoay ảnh trong lightroom và tổng hợp phím tắt trong lr
Tham khảo: Hình ảnh hoa Sen Đá – Tổng hợp những hình ảnh hoa Sen Đá đẹp nhất

chọn ảnh cần xóa nền
– bước 2: chọn magic eraser tool ( phim tắt e )

chọn ( e ) magic eraser tool
– bước 3: Điều chỉnh thông số xóa

Điều chỉnh cường độ xóa công cụ
– bước 4: chọn vùng cần xóa

chọn vùng cần xóa
Ảnh đã được xóa nền

nền ảnh đã được xóa
– bước 5: bạn có thể chèn ảnh mới bằng cách mở hình đó và kéo thả layer chứa hình này vào

Ảnh mới đã được chèn
bạn có thể dễ dàng mở lại phần nền phía sau lên bằng cách nhấp chuột phải vào mặt nạ mask và chọn unmask . với 2 bước đơn giản như này bạn có thể hoàn toàn làm được cách tách ảnh trong photoshop.
bạn học photoshop có thể “bỏ túi” thêm cách tách hình ảnh bằng một số công cụ tách như: sử dụng công cụ polygonal loop (l) , ngoài ra công cụ magic wand tool (w) cũng làm việc hiệu quả trong trường hợp này. Chỉ ơn Giản ồ ồ Theo ối tượng này ể tạo ra một vùng chọn, nhấp chuột phải chọn inverse selection, và sau đó bấm delete ể loại bỏi bỏi phần nền.
sau khi biết cách tách hình trong photoshop, ể có ược kết quả tốt nhất thì bạn cần chú ý lưu ối tượng một cách ộc lập dưới dạng strong psd . với những chia sẻ ở trên, hy vọng rằng các bạn sẽ thành công trong việc tách nền khỏi đối tượng.
cùng khám phá ngay thôi nào!
Xem thêm: Robert